
Here are a few things to know and to think about before you head back out to the streaming sea. I hope you’ve got a big smile on your face right now because you should see only your talent laid against a background of your content and nothing else! Move your hands around to see what distance you have to work with and then prepare to show your stream the NEW YOU. Hitting Close will allow you to take in your newly created Chroma Key filter. The other options should be familiar to most streamers, but they really don’t need changing all that much.Know that a little green in the hair isn’t going to ruin your stream. If you’re noticing some green bouncing off the edges of your shirt or your head, move this slider to remove them. Spill Reduction applies to the edges of what the filter is and isn’t removing from the screen.Use it to hone in on the perfect amount of what’s left on the screen. You shouldn’t have to move this to a large degree. Smoothness works in tandem with Similarity in trying to make sure that the filter isn’t too harsh.Make sure not to increase this so much that some of your talent is being removed too. Adjusting this slider will allow OBS to grab more of the screen. This could be because those corners aren’t as well lit as the middle of the screen and OBS isn’t recognizing that it too needs to remove the corners.

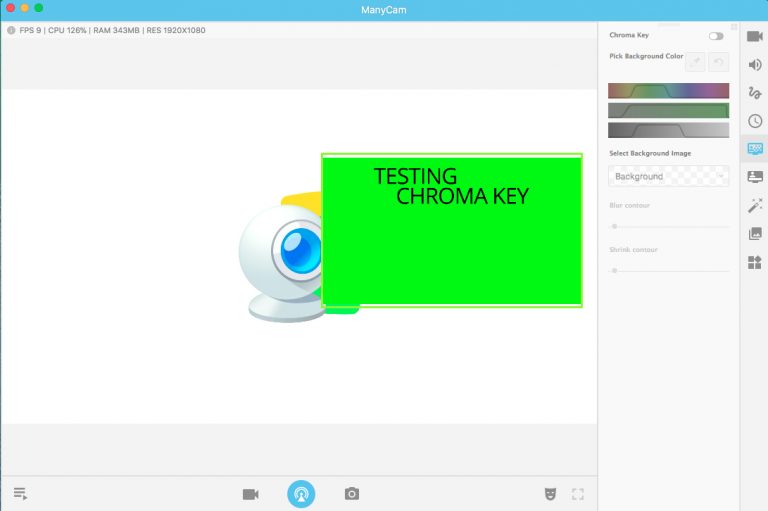
For example, in the darker corners of your preview, you may see that OBS isn’t removing some of the screen. Similarity is how close to the base color you want OBS to also remove.If you have anything besides an actual green colored screen, use this drop down to find the right base color. Key Color Type speaks to the base color of your green screen.


 0 kommentar(er)
0 kommentar(er)
